در این آموزش قرار است که با هم به صورت کاملا قدم به قدم مراحل نصب وردپرس در cPanel را مرور کنیم.
برای نصب وردپرس، روش ها و انتخاب های مختلفی پیش رو خواهید داشت که ما سعی خواهیم کرد طی این آموزش به بررسی همه ی این انتخاب ها و روش ها بپردازیم تا در پایان شما بتوانید مثل یک حرفه ای، روش دلخواه خود را انتخاب کرده و از این به بعد با آن روش وردپرس را روی هاست خود نصب کنید. ابتدا روش ساده و رایج نصب وردپرس در cpanel را با هم پیگیری میکنیم و سپس به طور مختصر روشی دیگر جهت نصب وردپرس بر روی هاست را به شما آموزش خواهیم داد. با مسترکد همراه باشید.
روش اول نصب وردپرس روی cPanel
این روش رایج ترین و شاید هم ساده ترین روش نصب وردپرس بر روی هاست است. برای استفاده از این روش، مراحل زیر را دنبال کنید :
1 – روی این لینک کلیک کنید تا به سایت وردپرس فارسی هدایت شوید.
2 – در صفحه ای که برای شما به نمایش گذاشته شده مطابق تصویر زیر بر روی لینک دریافت کلیک کنید تا آخرین نسخه ی وردپرس بر روی کامپیوتر شما دانلود شود.
3 – بسته ی دریافت شده را بر روی کامپیوتر خود از حالت فشرده خارج نمایید (extract کنید). حالا باید فولدری به نام wordpress داشته باشید که حاوی فایل های نصب سیستم مدیریت محتوای وردپرس است.
4 – به داخل این فولدر بروید، تمامی محتوای موجود در این فولدر را انتخاب کرده و آنها را به شکل فایل zip در بیاورید. برای ایجاد فایل zip کافی است پس از انتخاب همه ی آیتم ها، روی آنها راست کلیک کرده و بعد در منوی send to گزینه ی compressed (zipped) Folder را انتخاب نمایید. (مانند تصویر زیر)
5 – حالا وارد cPanel شوید، فایل منیجر را باز کنید و به محلی که مایلید وردپرس را نصب کنید بروید. توجه داشته باشید که اگر میخواهید وردپرس روی دامنه ی شما نصب شود (مثلا www.test.com) کافی است پس از ورود به فایل منیجر به فولدر public_html بروید و از آنجا مراحل را دنبال کنید.
6 – فایل فشرده ای که از مرحله ی 4 به دست آورده اید را مطابق تصویر زیر بر روی هاست خود آپلود کنید. (پس از کلیک بر روی دکمه upload صفحه ی جدیدی باز میشود که در آنجا میتوانید فایل خود را انتخاب نموده و آن را بر روی هاست بارگذاری نمایید)
7 – وقتی آپلود شما به اتمام رسید،به محلی که فایل را آپلود کرده اید بازگردید و اگر هنوز فایل خود را نمیبینید در بالای پنجره ی فایل منیجر بر روی دکمه ی reload کلیک کنید تا فایل شما نمایان شود.
توجه داشته باشید که اگر بارگذاری فایل به این صورت برای شما دشوار است میتوانید به سادگی و بدون فشرده کرده فایل، کلیه ی فایلهایی که از آنها صحبت کردیم را از طریق FTP به هاست خود منتقل نمایید.
8 – حالا در فایل منیجر بر روی فایل فشرده راست کلیک کرده و گزینه ی extract را انتخاب نمایید. (مطابق تصویر زیر) توصیه میشود جهت حفظ نظم هاست، پس از اکسترکت کردن فایل فشرده و به دست آوردن فایل های مورد نیاز، فایل فشرده را از روی هاست خود پاک کنید تا فضای اضافی نیز اشغال نکند.
خوب در اینجا کار ما با فایل ها به پایان رسیده است و باید برویم و یک دیتابیس برای نصب وردپرس ایجاد کنیم.
9 – حالا از طریق cPanel به بخش MySQL Database Wizard بروید.
در قسمت New Database نام مورد نظر خود را برای دیتابیس وارد کنید، سعی کنید این نام طولانی تر از 5 کارکتر نباشد. سپس بر روی Next Step کلیک کنید تا به مرحله ی بعد بروید.
حالا در بخش Username نام کاربری دیتابیس را وارد نمایید. سعی کنید این نام خیلی ساده نباشد و از 5 حرف هم بیشتر نشود. در قسمت Password و Password Again رمز عبور خود را وارد کرده و ان را مجددا تکرار کنید و سپس بر روی دکمه ی Next Step کلیک کنید تا به مرحله بعد بروید. حالا در صفحه ی جدیدی که برای شما باز میشود گزینه ی All Privileges را تیک بزنید و بر روی Create User کلیک کنید.
دیتابیس شما ساخته شده و آماده ی استفاده است. برای رفتن به مرحله ی بعد، اطمینان حاصل کنید که نام دیتابیس، نام کاربری دیتابیس و رمز عبوری که برای ساختن کاربر از آن استفاده کردید را به خاطر دارید تا بتوانیم با هم مراحل را پیگیری کنیم.
خوب حالا کار شما با cPanel تمام شده است و میخواهیم به سراغ نصب وردپرس برویم.
10 – سایت خود را در مرورگر باز کنید. در اینجا دو حالت پیش می آید. اگر وردپرس را از سایت رسمی انگلیسی اش دانلود کرده باشید، همانطور که مشاهده میکنید صفحه ای که برایتان به نمایش در آمده از شما میخواهد زبان نصب وردپرس را انتخاب نمایید. زبان فارسی را انتخاب کرده و بعد روی دکمه “ادامه” کلیک کنید. (مانند تصویر زیر)
11 – اگر وردپرس را یک راست از منبع فارسی اش دریافت کرده باشید، مرحله ی انتخاب زبان مورد نیاز شما نیست و میتوانید به مرحله ی بعد بروید. شاید الان از خودتان بپرسید که اصلا چرا کسی که به زبان فارسی نیاز دارد، ممکن است بخواهد وردپرس را از سایت اصلی و به زبان انگلیسی دانلود کند. این کار برای زمانی است که بخواهید وردپرس را با افزونه ای مثل پارسی دیت، فارسی سازی کنید. طبعا این شیوه به کاربران تازه کار توصیه نمیشود.
12 – مطابق تصویر بالا بر روی دکمه ی “بزنم بریم!” کلیک کنید تا مراحل نصب ادامه پیدا کند. صفحه ی جدیدی برای شما باز خواهد شد و از شما اطلاعات دیتابیس را درخواست خواهد کرد.
اطلاعات دیتابیس خود را با دقت در این بخش وارد کرده و بر روی دکمه “بفرست” کلیک کنید. حتما پیشوند جداول را از wp_ به عبارت دیگری تغییر دهید. در صورتی که در این مرحله خطا دریافت کردید از صحت ورود اطلاعات دیتابیس اطمینان حاصل کنید.
13 – در صفحه ی بعدی، مطابق تصویر زیر بر روی دکمه “اجرای نصب” کلیک کنید تا عملیات نصب آغاز شود.
14 – در مرحله ی بعد کلیه اطلاعاتی که از شما خواسته شده را با دقت وارد نمایید و سپس بر روی دکمه “راه اندازی وردپرس” کلیک کنید.
حتما در بخش شناسه عبارتی غیر از admin را استفاده کنید و سعی کنید این عبارت به حد کافی دشوار باشد ولی فقط از کارکتر های مجاز که در زیر این فیلد توضیح داده شده اند استفاده کنید. برای بخش رمز نیز حتما رمزی دشوار ولی مطابق با سمبل های مجاز که در زیر این فیلد توضیح داده شده اند انتخاب نمایید.
15 – نصب وردپرس به پایان رسیده است و حالا مطابق تصویر زیر با کلیک بر روی دکمه “ورود” میتوانید وارد ناحیه مدیریت وبسایتتان شوید.
توجه داشته باشید که پس از ورود به وردپرس لازم است به ناحیه افزونه ها بروید و افزونه جلالی را فعال نمایید. اگر کار با افزونه ها را بلد نیستید، روی اینجا کلیک کنید تا به آموزش استفاده از افزونه ها هدایت شوید. کار شما در اینجا به پایان رسیده است. راستی آدرس ورود به ادمین وردپرس را هم به یاد داشته باشید :
و اما قول داده بودیم که روش دیگری را نیز برا نصب وردپرس به شما یاد بدهیم. از آنجایی که این روش مخصوص تازه کار ها نیست، روش را به صورت مختصر توضیح خواهیم داد تا کاربرانی که به نصب وردپرس تسلط دارند بتوانند این روش را نیز تست کرده و مورد استفاده قرار دهند.



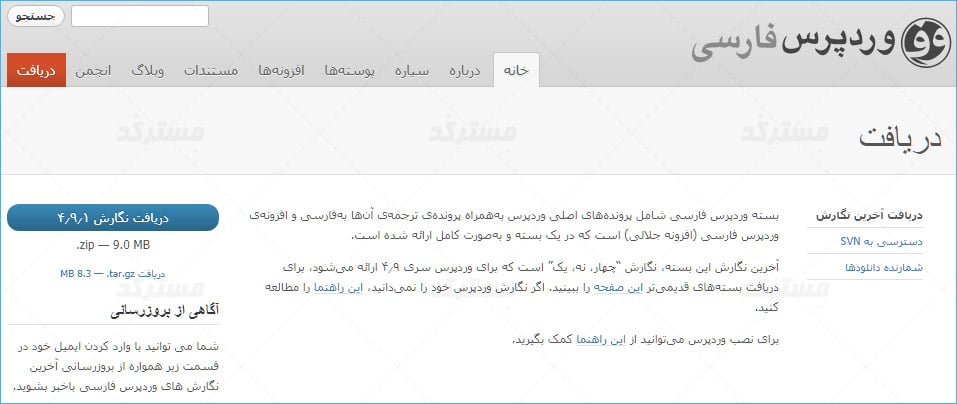
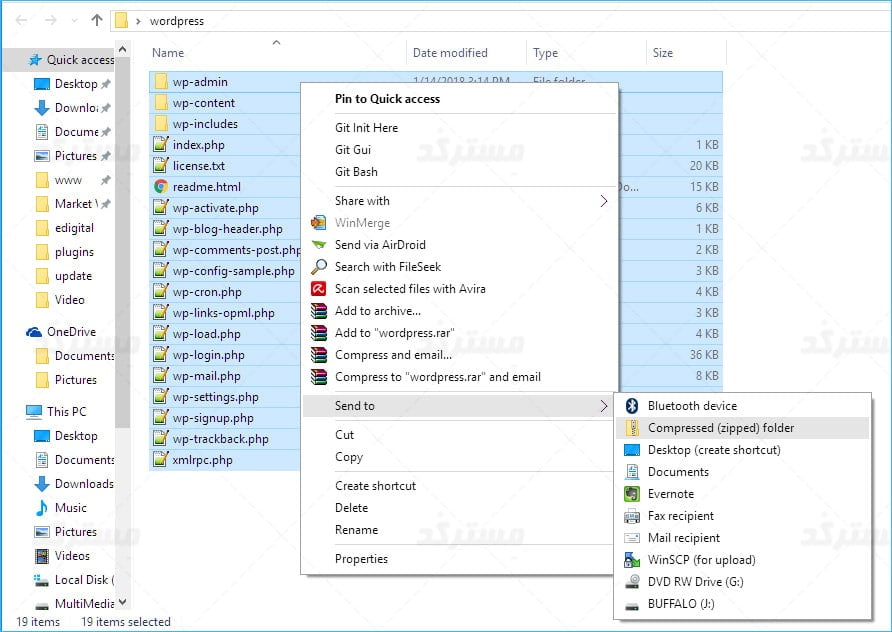
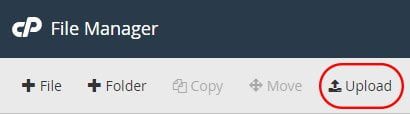
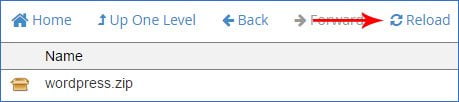
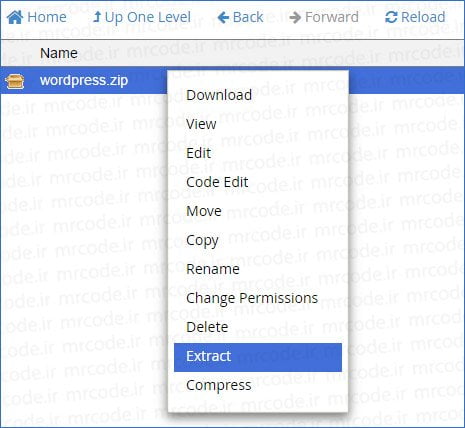
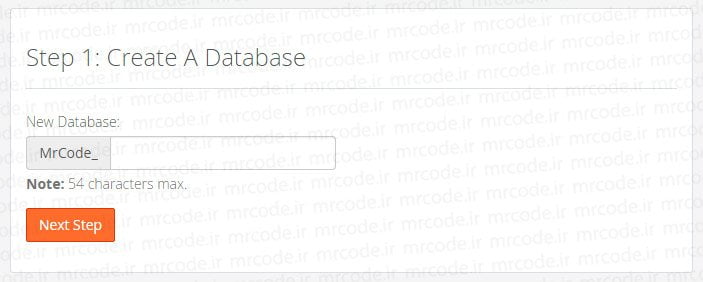
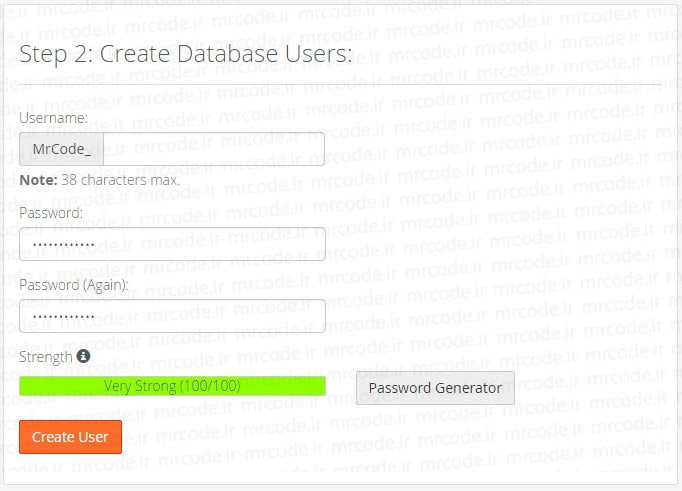
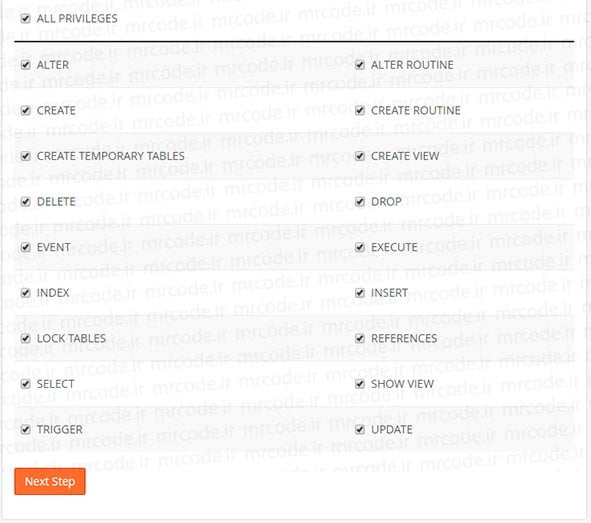
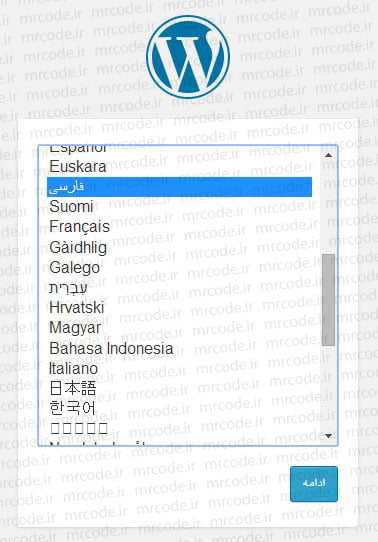
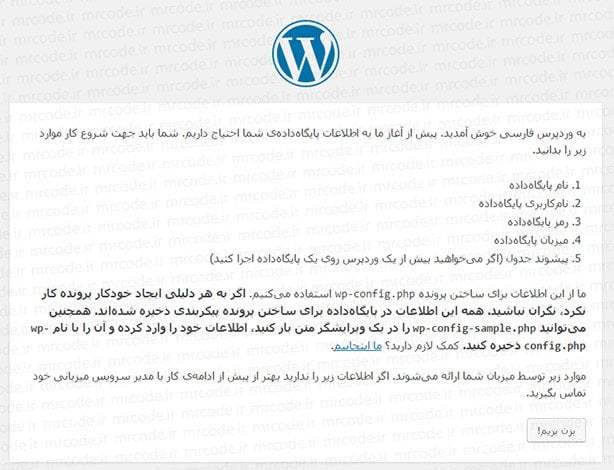
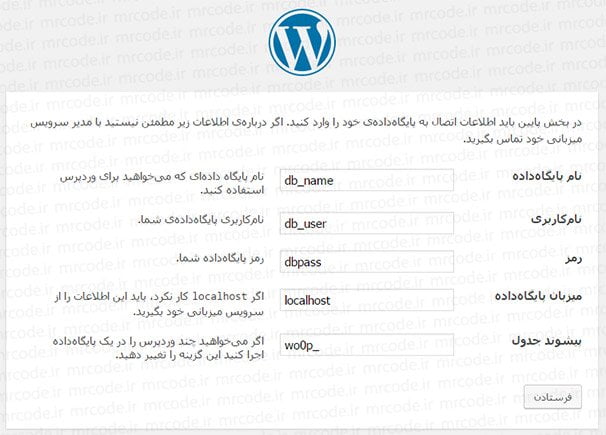
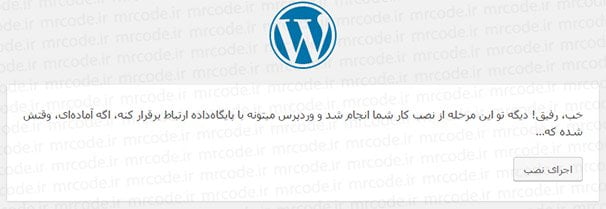
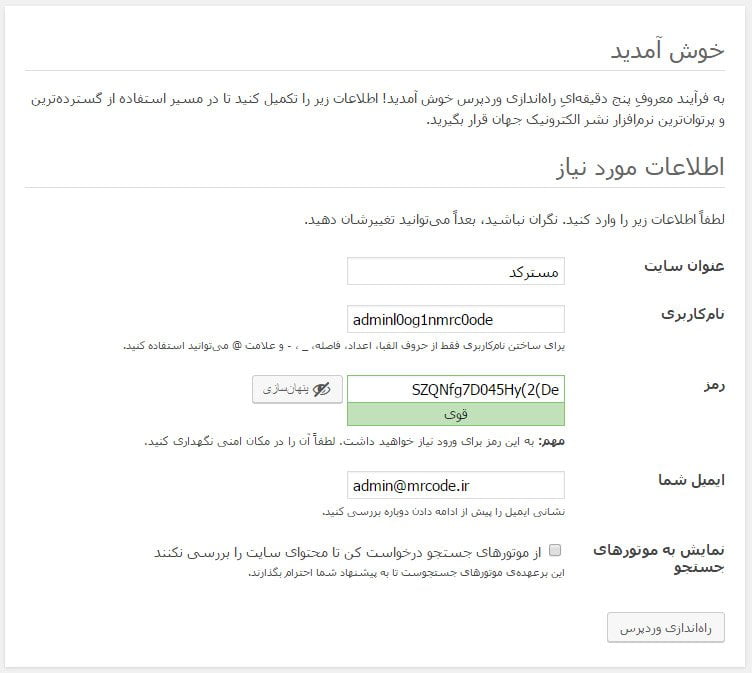
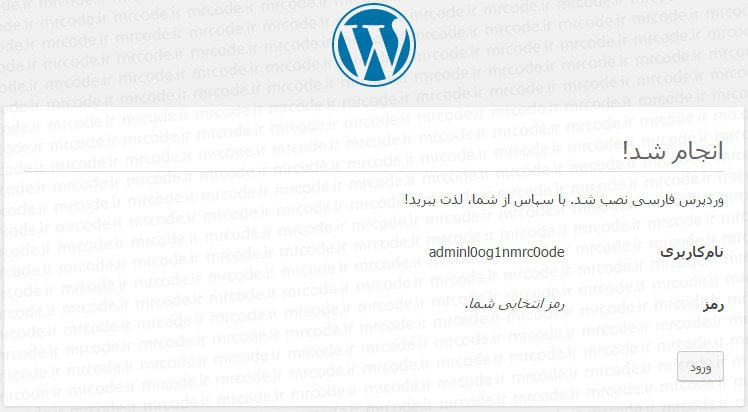
 با هدف گذاری کد پستی به مخاطب محلی خود دسترسی پیدا کنید
با هدف گذاری کد پستی به مخاطب محلی خود دسترسی پیدا کنید بهترین افزونه های افزایش سرعت سایت وردپرس
بهترین افزونه های افزایش سرعت سایت وردپرس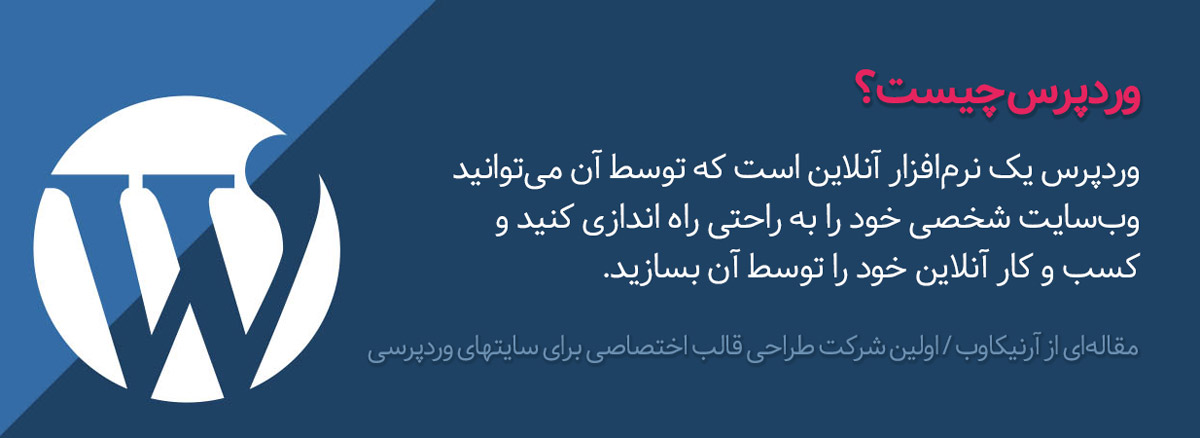 وردپرس چیست و چرا با وردپرس سایت بسازیم؟
وردپرس چیست و چرا با وردپرس سایت بسازیم؟